Die Beitragsseiten sind im "Theme" vorgestaltet (und auf Wunsch veränderbar - ist aber bisschen komplizierter. Geht über den ThriveThemebuilder, unter wordpress zu finden in der linken Spalte als Unterpunkt unter Thrive Dashboard). Einzufügen bleibt nur der Inhalt.
Beachte: Im Unterschied zu Seiten sind Beiträge nach Kategorien, Stichworten, Titel, Datum etc. sortierbar. D.h. alles, was sortierbar sein soll (z.B. auch Lehrerbilder unter 'Kollegium' oder 'Kalendereinträge') sind Beiträge (auch wenn nur der Titel und Untertitel, aber kein Inhalt benötigt werden sollten).
So erstellst Du einen neuen (inhaltlichen) Beitrag
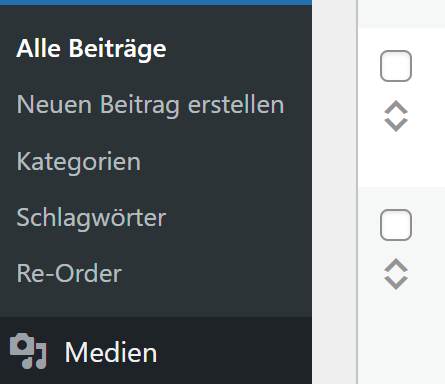
Bei WordPress in der linken Spalte auf Beiträge > neuen Beitrag erstellen klicken. Danach folgende Schritte der Reihe nach durchgehen.
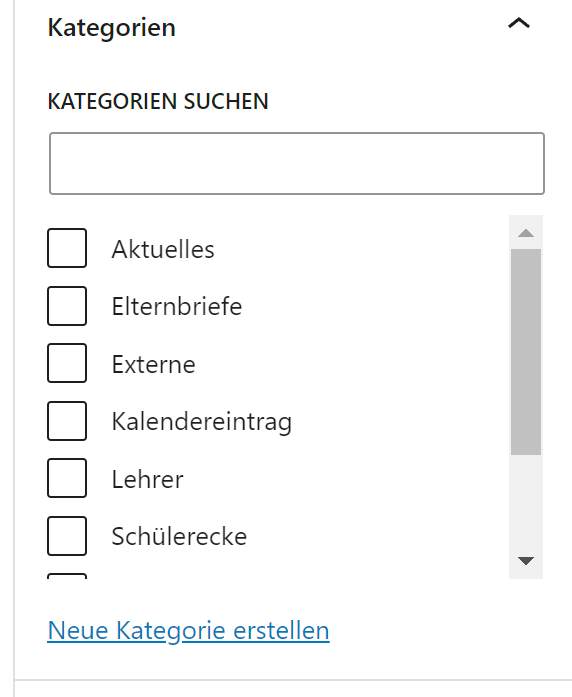
1. Titel eingeben. Er dient nicht nur der eigenen Orientierung im Backend, sondern erscheint sowohl in der Beitragsübersicht als auch im Beitrag selbst als (dort automatisch eingestellter) Titel. Wenn nach Titel sortiert wird (wie z.B. bei den Lehrer-Portraits), ist die alphabetische Orientierung (nach Anfangsbuchstabe) entscheidend.
2. Sodann auf der rechten Seite unter 'Kategorien' die Beitragskategorie auswählen. Es können auch mehrere gewählt werden. Ggf. kann auch eine neue zusätzliche Kategorie erstellt werden. Die Kategorie 'Uncategorized' unbedingt ausschalten, falls es nicht automatisch geschieht!
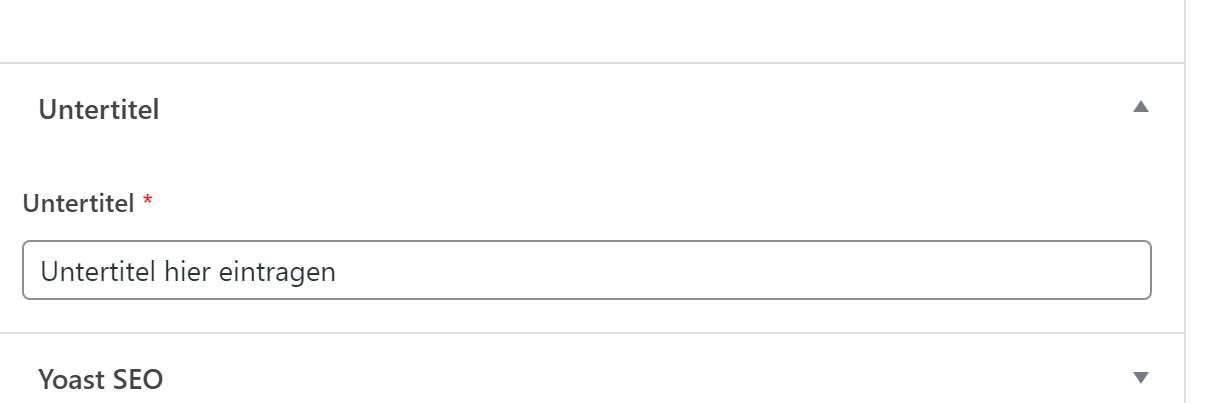
3. Je nach gewählter Kategorie ändert erscheinen auf der linken Seite unter dem Titelfeld zusätzliche Eintragungsfelder, z.B. Untertitel (bei der Kategorie 'Kalendereinträge' ist es ein Datumseintragefeld etc). Dieses entsprechend ausfüllen.
4. Sehr wichtig: Ein Beitragsbild auswählen. Rechts bisschen runterscollen bis 'Beitragsbild einfügen'. Für inhaltliche Beiträge ist auf der vordesignten Beitragsseite ein Platzhalter reserviert (querformatig, ungefähr 4:3). Die Bildgröße sollte etwa 1000 px in der Breite haben (und möglichst unter 100 kB bleiben, maximal 300 kB). Zu groß vergrößert die Ladezeit, zu klein macht die Auflösung schlechter.
5. Ggf. dem Beitrag Stichworte zuordnen.
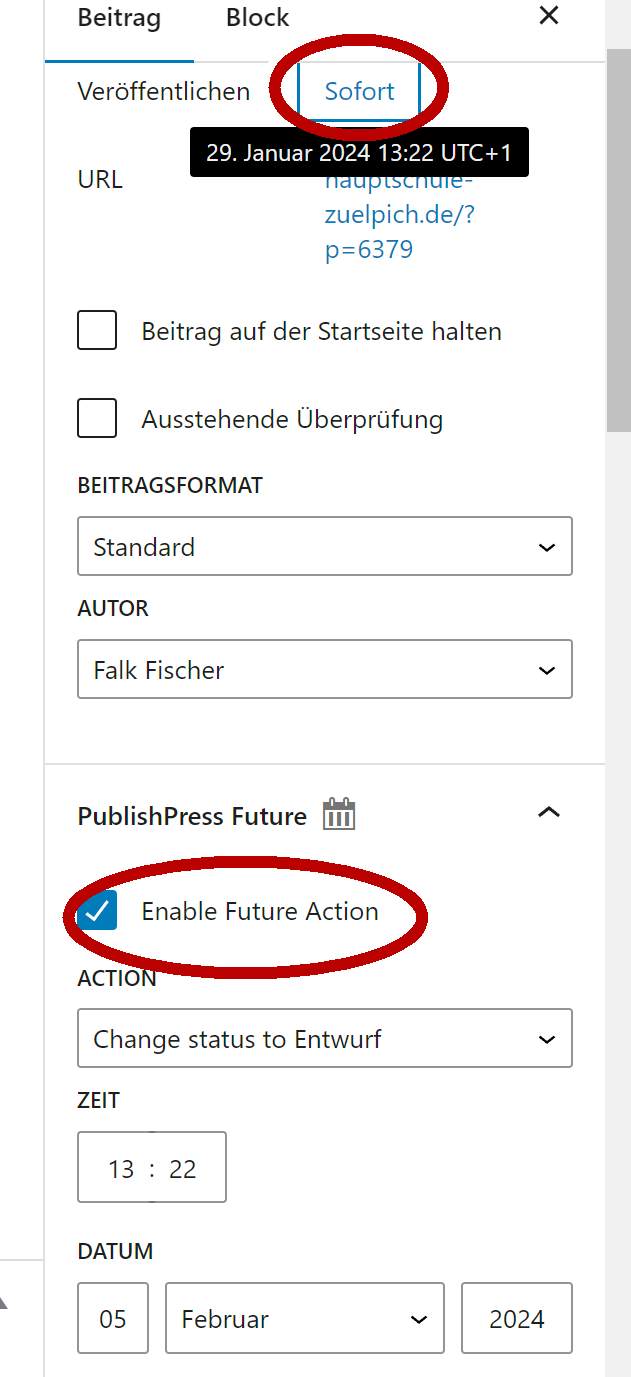
6. Ggf. Veröffentlichungsdatum und/oder Exit-Datum (wann der Beitrag automatisch gelöscht werden soll - wichtig vor allem bei Kalendereinträgen) auf der rechten Seite festlegen. Die Exit-Optionen erscheinen, indem ein Häkchen bei 'Enable Future Action' gesetzt wird. Wenn der Beitrag nicht sofort veröffentlicht werden soll, oben rechts bei 'Sichtbarkeit' und 'Veröffentlichen' die entsprechenden Einstellungen vornehmen.
Danach Beitragsinhalte einfügen
Dafür gibt es zwei Möglichkeiten
a) Direkt im sog. WordPress 'Gutenberg-Editor' - für all diejenigen, die damit zu arbeiten gewohnt sind. Bietet eine Reihe von Gestaltungsmöglichkeiten, aber nicht die volle Freiheit, wie sie mit dem Pagebuilder ThriveArchitect möglich sind.
b) Mit ThriveArchitect (empfohlen!). Dazu auf das grüne Feld Launch Thrive Architect klicken (oder, wenn man später mal Beiträge zur Korrektur aufruft, in der Beitragsliste auf 'Edit with Thrive Architect' klicken. Das Feld erscheint, wenn man mit der Maus über die Beiträge fährt. Ein Klick auf den Beitragstitel oder auf 'Bearbeiten' öffnet die Titelseite mit dem Gutenberg-Editor)
Nun können Texte, Bilder, Tabellen, Schattierungen, Hintergrundfarben, Links usw. nach Belieben eingefügt werden. Am Ende den fertiggestellten Beitrag noch mal überprüfen. Dazu entweder
- in der Beitragsübersicht auf 'Ansehen' klicken (Feld wird angezeigt, wenn man mit der Maus über die Beiträge fährt)
- Im Gutenberg-Editor, indem man oben, neben dem Aktualisieren-Feld auf das kleine Symbol mit dem Pfeil nach rechts oben klickt oder...
- im ThriveArchitect Pagebuilder, indem man ganz unten auf Preview (oder Vorschau, falls standardmäßig automatische deutsche Übersetzung eingestellt ist) anklickt.
Das war's. Viel Erfolg

Comments are closed.